Editor's Tricks
For a website about motorway services, Motorway Services Online uses sophisticated software which offers a variety of features, some of which even the most regular of contributors may not have discovered yet. This page exists to explain some of the little-known features which you may not be aware of.
Search From Anywhere
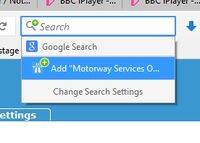
Most modern desktop browsers have a search engine built into the top-right corner, and the option to install a new one. If you click this, and select "Add Motorway Services Online" (or similar), it will install our own search engine, alongside any others you may already have set up (such as Google).
Next time you use the search bar, you will still be able to search as normal. But if you select the motorway logo, it will instead search this website. So if you enter a page that exists, such as Granada, it will take you straight there.
Search Like A Pro
Whether you're using the browser hack mentioned above, or just the normal site search box, there is one little feature you need to know.
If you enter the name of a page exactly as it's saved in our database, such as "Gallery:Keele", hitting "go" or pressing enter will take you straight to that page. Our page names are really simple to guess: they are either the subject name (like "Keele"), or they have a prefix like Gallery: , Map: or History: . This works for all service areas, brands, operators and roads, where such a page exists.
You can also enter those page names straight into your browser's address bar. Remember that you must change a space into an underscore (_) for page addresses.
The down-side is that this search hack makes it difficult if you genuinely want to search for a common word that also happens to be a page name, like "Toilets". To get round that, simply do a blank search (tap "go" without searching for anything). This will take you to the page Special:Search, where you can then search to your heart's content! Use the tabs at the top to switch between searching pages, photos and other content.
Our search engine does not predict plurals (so "service" is a different word to "services"). It will only return pages that contain all of the words you've searched for, but not necessarily in that order, unless you use speech marks ("). You can use the minus symbol (-) to only display results that don't use a word.
For a faster way to search, press 'Shift', 'Alt' and 'F' at the same time, and then press 'enter' if you wanted to do a blank search. The section Might As Well Jump will explain why.
Watchlist
One of the options in the bottom-right hand corner (desktop) or bottom-left (mobile) of every page is 'Watch'. You can use it to subscribe to pages you're interested in. With the right items added, you can then head to Special:Watchlist to be notified whenever those pages are changed. You can ask for alerts on either major changes only, or on all changes.
Your watchlist can send you notifications by email, or just on the page. You can also ask to have every page you edit, or just photos you upload, automatically added to your watchlist.
You're Not Getting All The Updates
Special:RecentChanges (accessed from the "website" tab) is the page you need if you want to follow every change to Motorway Services Online. But by default it will only show you major changes. If you're a keen follower who'd like to see them all, tap 'show minor edits'. Minor edits will mostly be technical changes that are only interesting if you want to know everything that's happening on the website, whereas filtering out the minor changes will mostly bring you industry news.
The Ultimate Time-Waster
Hidden under the community tab is Special:RandomPage. This does what it says on the tin - takes you to a random page in the site's database. So if you're in the mood to learn about something but you don't know what, tap it and see where it takes you.
More interesting behind-the-scenes pages can be uncovered by visiting Special:SpecialPages.
Change Site Version
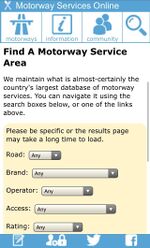
Motorway Services Online comes in two styles: desktop and mobile. Your browser will be good at selecting the one you need depending on your screen width, but if for any reason you want to try the other one, you can do so as follows:
- On a desktop: zoom in as far as you can to get the mobile version
- On an iPhone: tap the 'action' button at the bottom, and scroll to 'request desktop site'
- On an Android mobile: tap 'view desktop version' from the settings menu
On the subject of the mobile version, if any data hangs off the right-hand side of the page, you can scroll to the sides. This means you can get full data tables on the mobile.
Go Dark Or Discreet
There is a third site mode, and you don't need any tricks for this one.
Logged in members can go to Special:Preferences, and under the "Appearance" tab, you can set your skin to "Dark & Discreet". This will put the website in dark mode, in case you find it easier, and it will also make the header much less distinctive, for those of you who aren't supposed to be using the website at work.
Dark mode is in BETA, and there are still some features of the website that don't handle it well, especially when using a phone. It is only really for contributors who are forever browsing this website; so often that your eyes are getting tired of it, and it works better if you already know where all the buttons are.
The Preferences page has other settings that you may find handy, including changing the editor font, and how Recent Changes loads.
Get Your Own Space
Like all MediaWiki installations, all registered members get a little bit of space of their own. The page name is: User:Your_Username. If you're logged in, tap 'settings', and then on your username, to go straight there.
You can put whatever you reasonably like on there (so long as it's within the bounds of human decency), so tell us as much or as little about yourself as you like.
Tell Us Where You've Been
Not sure what to put in your own space? One surprisingly popular feature is a cross-them-off map of services you've been to. To get this, you'll need to edit the page, and enter the following code: {{User map|Services 1¦Services 2¦Services 3¦Services 4 }} . Note that after the first pipe ( | ), each service area name is separated by a half pipe ( ¦ ). Get that bit right and the site does the rest.
Look From A Different Angle
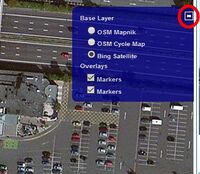
If you open a map of a service area - whether it's a current one, a planned one or a closed one, you will find two links at the bottom.
SABRE Maps allows you to view Ordnance Survey mapping from different eras. With this link, you can see how Northampton was drawn in 1961, or throw it back to 2010.
The second link, GeoHack, offers you almost every map source on the internet. This includes the big names that we aren't allowed to embed ourselves (that will be Google Maps), but it also includes a whole host of maps you probably haven't thought about, like Waze (live traffic updates), Flickr (a photo-sharing website) and Elgin (the roadworks database). A lot of these won't have much use for our readers, but if you ever did need to see a service area on one of them, this is the link for you.
All of our maps also include a link to Google Earth. This can handle more than one icon, and you can use Google's historic imagery and Street View to play around as you like.
Finally, where we can, we offer you a choice of map layers on our own website. Currently, we are somewhat limited in the maps available to us. Where a choice is available, you'll find a "layers" icon in the top-right corner of our maps, often allowing you to switch to an aerial view.
Let's Talk
Again a surprisingly common MediaWiki feature. Every page that exists has a corresponding 'Message Wall', known internally as a 'talk page'. So MSA is accompanied by a page called Talk:MSA and User:Johnathan404 is joined by a page called User talk:Johnathan404. Message walls can be accessed by pressing 'discuss edits' on the edit box (bottom-right on a desktop, bottom-left on a mobile). These pages won't necessarily exist yet, but the site is waiting for them to be created.
These pages exist to discuss the technical side of the page. It's also by far the best way to send messages to other members in the community.
Sign off from each post with ~~~~ to have a timestamp applied.
Might As Well Jump
If you're using a desktop, and you like to browse quickly, you can make use of the website's access keys. The exact way to benefit from them varies by browser: usually you need to press Shift and Alt (Windows) or Control and Option (Mac), followed by:
0- takes you to the homepage1- opens the information menu2- opens the community menu3- opens the settings/login menu4- opens the edit menu5- open Category:Search by Road6- open Operators or Category:Irish Brands7- open Brands or Unbuilt Services Ireland8- open History or UK home9- open MSO:Contactb- jump to summary box (when editing)e- edit the page (when logged in)f- jump to search boxh- view page history (when logged in)i- mark edit as minor (when editing)j- open Special:WhatLinksHere (when logged in)l- open Special:Watchlist (when logged in)n- open your message wall (when logged in)o- log out (when logged in)p- preview (when editing)r- open Special:RecentChangess- save changes (on any edit/settings page)t- open that page's message wall (when logged in)u- upload photo (when logged in)v- compare selected revisions (when browsing history)w- add page to watchlist (when editing)x- open Special:Random+- add section to message wall.- open your user page (when logged in),- jump to edit box (when editing);- view page info (when logged in)'- open purge (when logged in)*- open Help:Contents)- enable real time preview (when editing)
Most of these hotkeys are default MediaWiki settings. You can be reminded of the hotkey available by hovering over the button.
You can also use 'tab' and 'enter' to speed up how you use forms. Note that there is a difference between Ctrl+F and Shift+Alt+F: the first activates your browser's search function which searches that one page only, whereas the second activates our search function which searches the whole website. Equally, Ctrl+S is your browser saving the page; Shift+Alt+S is us saving your edits.
We are open to suggestions for more that may be missing.
Do It Yourself
If you're willing to learn DPL, you'll unlock an extremely powerful feature where you can search every page on the website, and select only the ones which interest you, depending on a huge number of factors. You can then use the 'show preview' button on any page here to collect your results without touching the live site.
But you'll have to look that one up in your own time - it's worth it, but it takes a long time to learn! Just remember that by default, using DPL disables the cache, which can put a strain on the server if it's a popular page. You can get around this using DPL's "allowcachedresults = true" variable.